Step-by-Step API Guides
- Importing AccuWeather Data
- Importing Airtable Data
- Importing Coinbase Data
- Importing Constant Contact Data
- Importing Exchange Rate-API Data
- Importing WooCommerce Data
- Importing Yahoo Finance Data
- Importing GitHub Data
- Importing BscScan Data
- Importing 7Timer Data
- Importing Kraken Data
- Importing AdRoll Data
- Importing CoinMarketCap Data
- Importing Facebook Ads Data
- Importing Google Analytics (GA4) Data
- Importing Google Calendar Data
- Importing Google Pagespeed Data
- Importing Google Search Console Data
- Importing YouTube Analytics Data
- Importing YouTube Data
- Importing Mailchimp Data
- Importing Asana Data
- Importing Random User Data
- Importing Coinmap Data
- Importing OpenAI (ChatGPT) Data
- Importing API-Football Data
- Importing Httpbin Data
- Importing Universities Data
- Importing WheelOfPopUps Data
- Importing Hubspot CRM Data
- Importing LinkedIn Ads Data
- Importing Salesforce Data
- Importing Notion Data
- Importing Shopify Data
- Importing Stripe Data
- Importing Zoho Data
API Introduction
API Guides (Custom Support)
Importing BscScan Data
Getting Started
Install the API solution add-on from Google Marketplace.
Begin by getting your BscScan API Key
1. Begin by logging into your BscScan account.
2. Once logged in, go to the account dropdown menu and click API Keys.
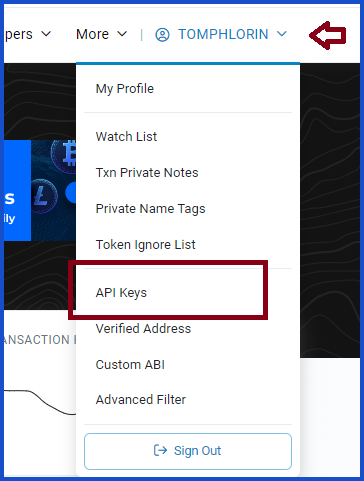
3.In the API Keys menu you will then click Add.
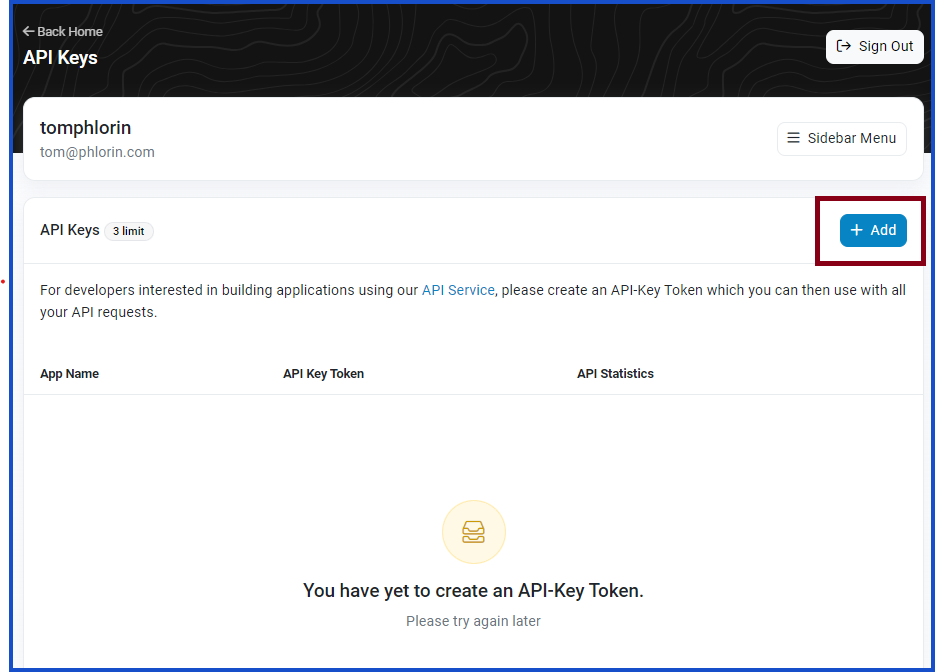
4. Next, name the API Key and click Continue.
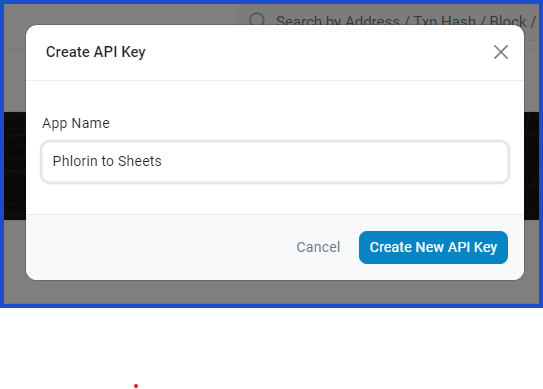
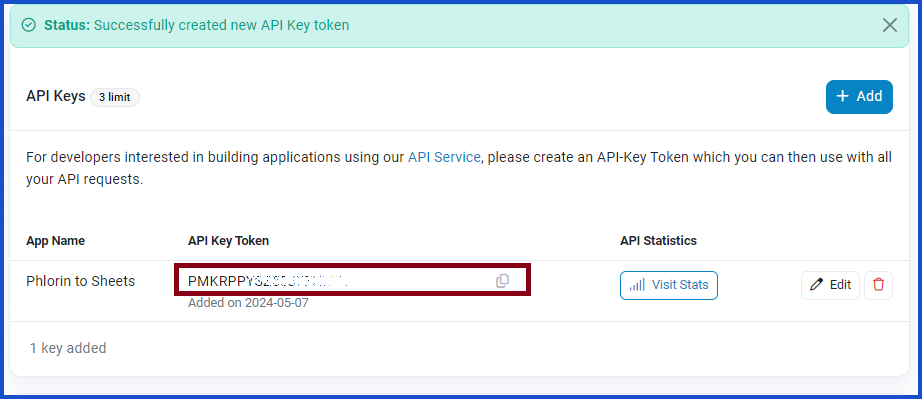
Pull BscScan data into Sheets
1. In your desired Sheets document, open Phlorin and create a new request:
Extensions > Phlorin > Open > Create a request
2. In the Application dropdown select or search for BscScan.
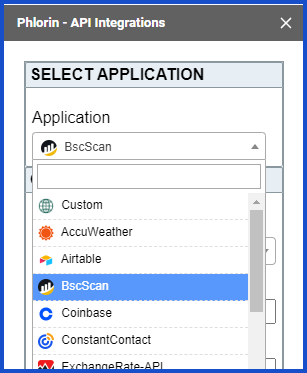
This example uses the get gas prices endpoint.
This is a very simple endpoint, others will have to fetch other information to fill the parameters. Reach out to support or scan the BscScan documentation for any detailed understandings.
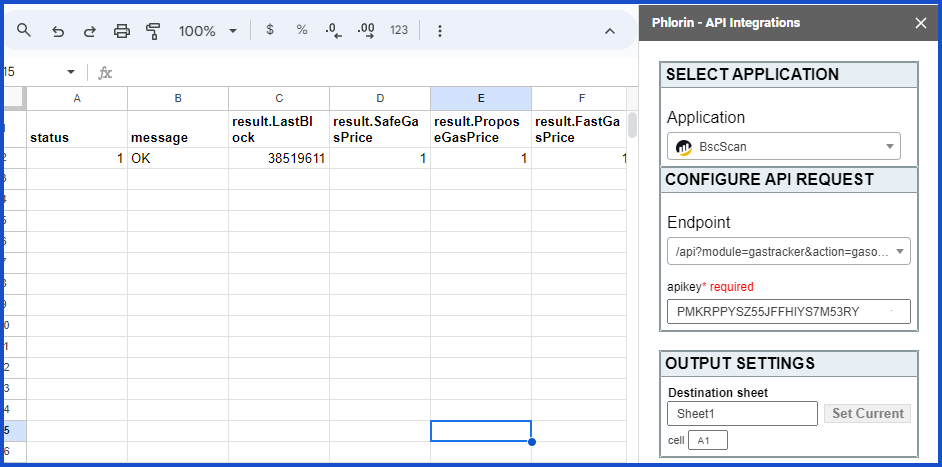
4. Make sure your desired sheet is selected and click Run.
Creating Custom Request
Application: Custom
Method: GET
Request URL: https://api.bscscan.com/api?module=transaction&action=gettxreceiptstatus&txhash=0xe9975702518c79caf81d5da65dea689dcac701fcdd063f848d4f03c85392fd00&apikey=API-KEY-HERE
Documentation
BscScan’s official API documentation: https://docs.bscscan.com/