Step-by-Step API Guides
- Importing AccuWeather Data
- Importing Airtable Data
- Importing Coinbase Data
- Importing Constant Contact Data
- Importing Exchange Rate-API Data
- Importing WooCommerce Data
- Importing Yahoo Finance Data
- Importing GitHub Data
- Importing BscScan Data
- Importing 7Timer Data
- Importing Kraken Data
- Importing AdRoll Data
- Importing CoinMarketCap Data
- Importing Facebook Ads Data
- Importing Google Analytics (GA4) Data
- Importing Google Calendar Data
- Importing Google Pagespeed Data
- Importing Google Search Console Data
- Importing YouTube Analytics Data
- Importing YouTube Data
- Importing Mailchimp Data
- Importing Asana Data
- Importing Random User Data
- Importing Coinmap Data
- Importing OpenAI (ChatGPT) Data
- Importing API-Football Data
- Importing Httpbin Data
- Importing Universities Data
- Importing WheelOfPopUps Data
- Importing Hubspot CRM Data
- Importing LinkedIn Ads Data
- Importing Salesforce Data
- Importing Notion Data
- Importing Shopify Data
- Importing Stripe Data
- Importing Zoho Data
API Introduction
API Guides (Custom Support)
Importing Google Calendar Data
Importing Google Calendar Data into Google Sheets
Getting Started
Install the API solution add-on from Google Marketplace.
Begin by connecting to Google Calendar Data
1. In your desired Sheets document, open Phlorin and create a new request: Extensions > Phlorin > Open > Create a request
2. In the Application dropdown select or search for Google Calendar.
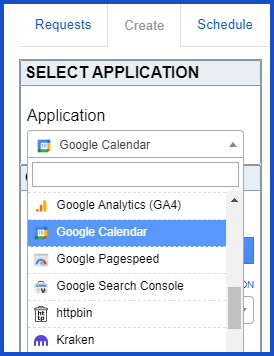
3. From here we will begin with Authorization. Click Connect to Google Calendar.
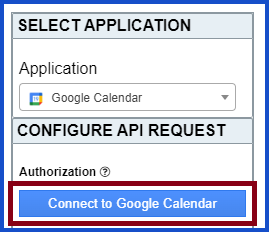
4. A new window will open and you will be asked to authorize the connection. Click Allow.
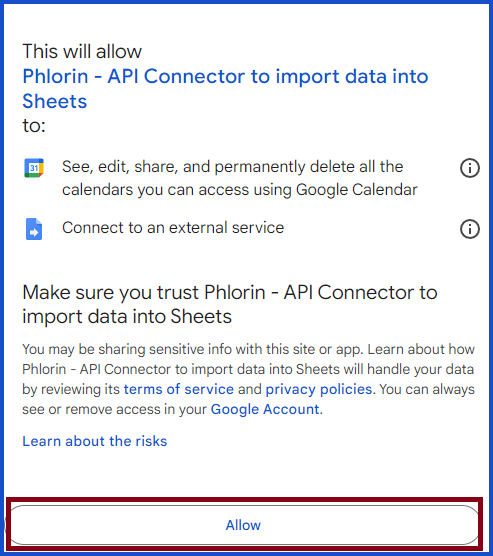
- After the connection is established you can return to Google Sheets to begin pulling data.
Pull Google Calendar Data into Google Sheets
1. For Endpoint, select “Get events” or “List available calendars”
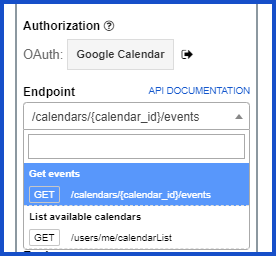
2. Under Path parameters, type the email address associated with the calendar.
3. Optionally, you can select, body parameters. These are not required but are present if you want to redefine what/how the data is fetched.
4. Lastly, make sure your desired sheet is selected, name the report, and click Run.
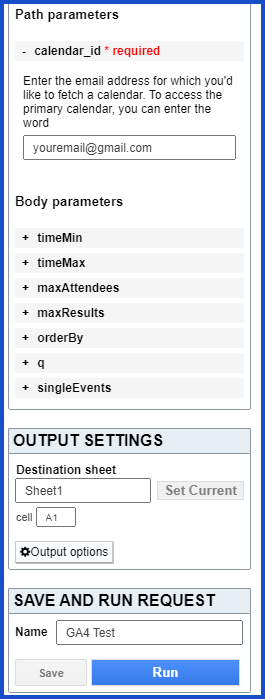
Need help creating your request?
Reach out to us: Contact support or join our community forum.
Documentation
Google Calendar documentation: https://developers.google.com/calendar/api/guides/overview